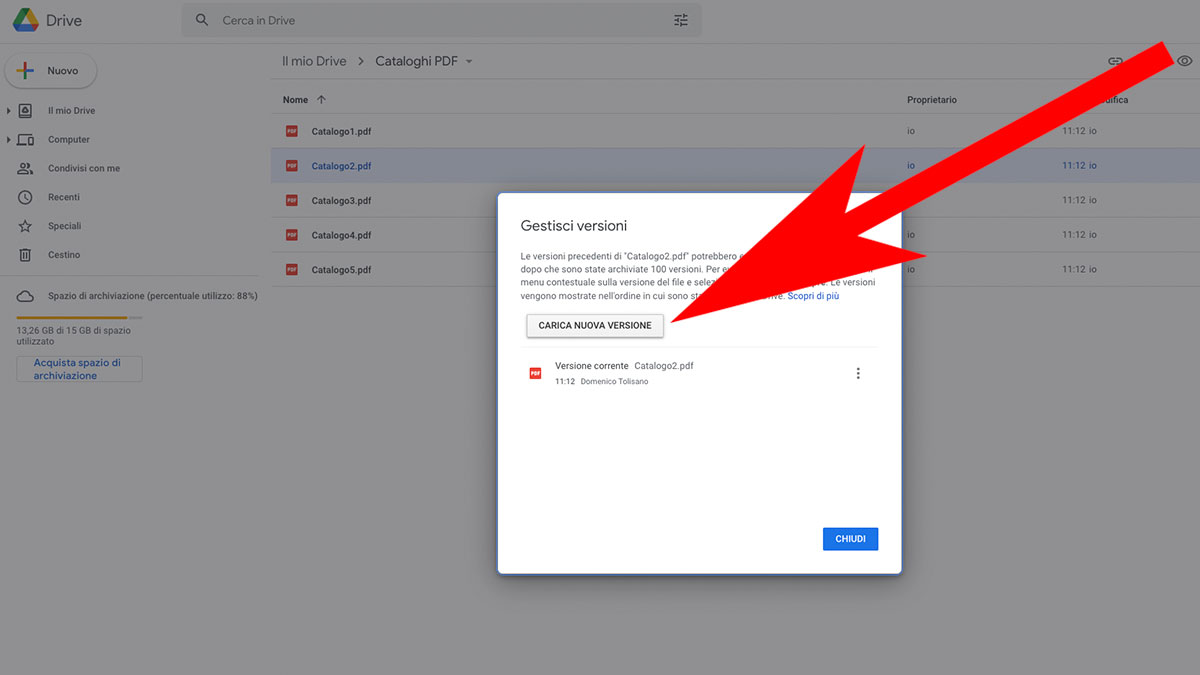Hai condiviso il link Google Drive di un catalogo PDF e devi pubblicarne la versione aggiornata? Non cancellare il vecchio file, poi dovrai sostituire il vecchio link con il nuovo; puoi gestire la versione del file, senza cambiare link.
Su Google Drive (qui puoi approfondire il servizio), per ogni file puoi ottenere un link di condivisione (sia pubblico che privato) che è unico: se cancelli il file di cui hai già condiviso il link ottenuto e cliccherai su quest’ultimo, non punterà più a niente perché il file risulta rimosso; apparirà una schermata così:
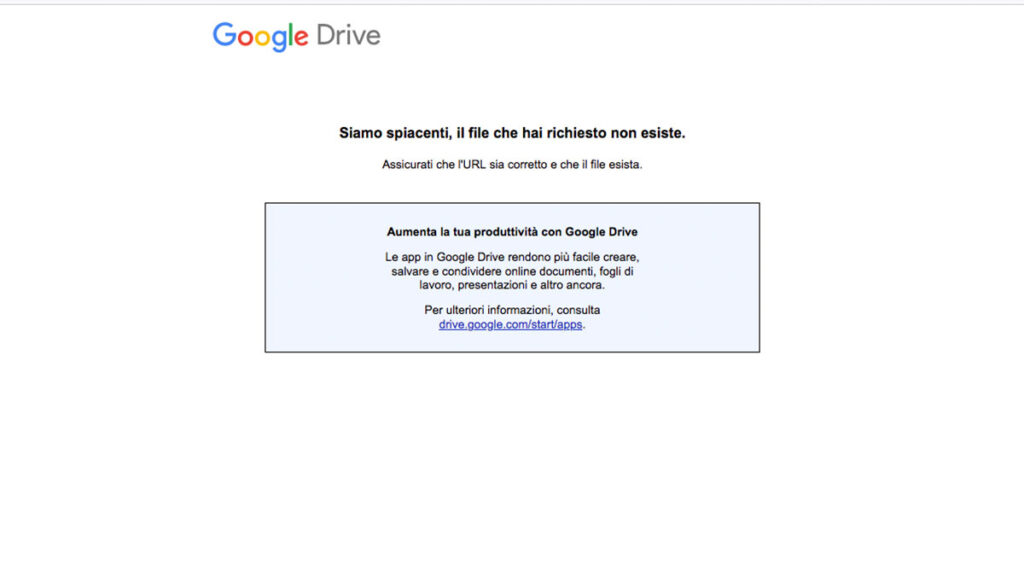
Tuttavia, se il file va aggiornato (ad esempio si tratta di un catalogo PDF), cioè deve essere rimpiazzato con una nuova versione, non cancellare il vecchio file: perderai il link che hai condiviso e dovrai sostituire il vecchio link con il nuovo; puoi gestire le versioni del file con lo stesso link e, se l’hai condiviso in tanti posti, risparmierai un sacco di tempo e non correrai il rischio di fartene sfuggire qualcuno.
Ti spiego come fare, è semplicissimo.
Nel momento in cui sto pubblicando l’articolo, questa funzionalità è disponibile soltanto nella versione desktop di Google Drive, non nell’app.
Accedi al tuo account Google Drive, clicca con il tasto destro del mouse sul file che desideri aggiornare, e seleziona la voce “Gestisci versioni”.
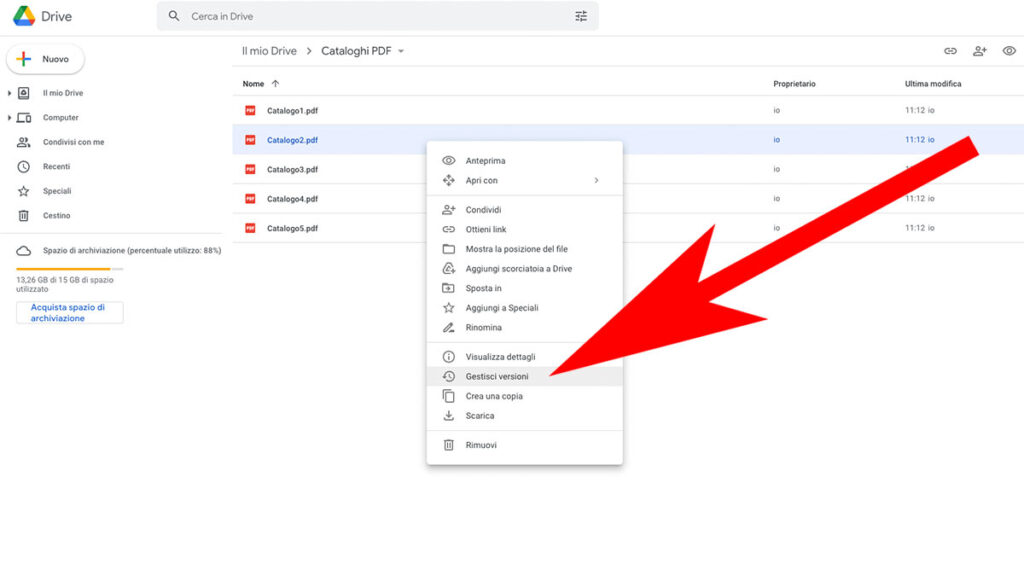
Si aprirà una finestra di dialogo che presenta il pulsante “CARICA NUOVA VERSIONE”
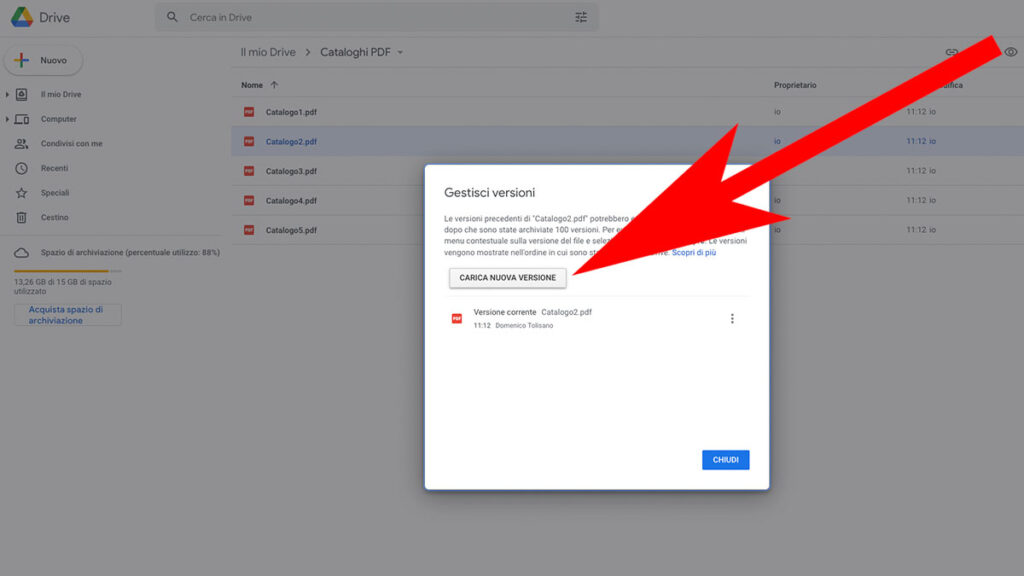
Cliccaci sopra, apparirà il file browser del tuo PC in alto al centro, seleziona la nuova versione del file, clicca sul pulsante “Apri” e fanne partire il caricamento.
Al termine della procedura di upload, noterai che il file appena caricato sarà la “Versione corrente”, mentre la versione, o le versioni precedenti, se presenti, rimarranno archiviate definitivamente come “Versione 1”, “Versione 2”, e così via, occupando, però, spazio d’archiviazione nel tuo account.
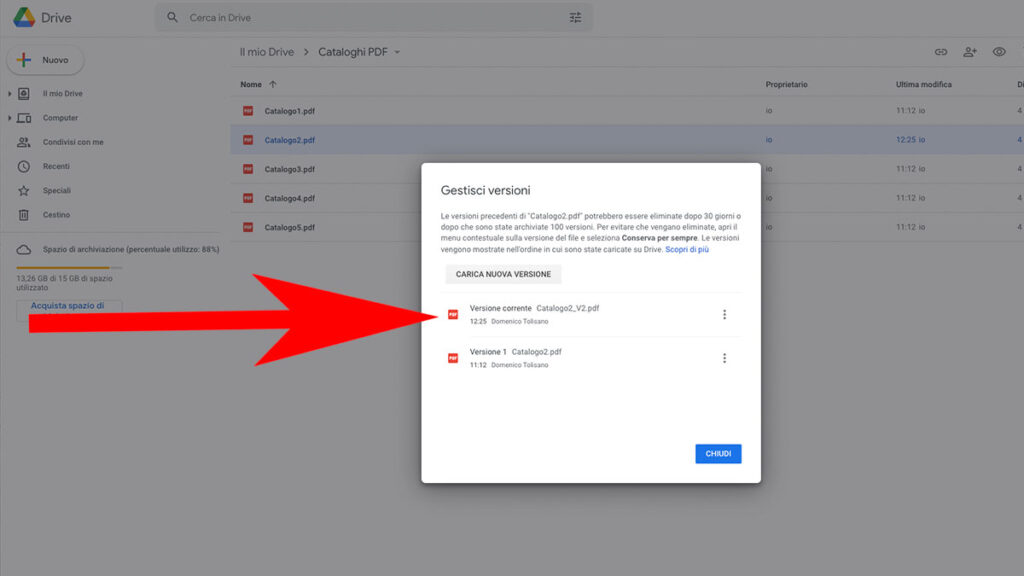
Per gestire meglio il tuo spazio di archiviazione, che nel caso di account gratuito è limitato a 15 GB per utente (il più alto, tra l’altro, per questo genere di servizi), vorrei darti alcuni consigli.
Cliccando sui tre puntini posti a destra della versione archiviata, quelle che presentano la voce “Versione 1”, “Versione 2”, ecc…, per intenderci, puoi: selezionare “Scarica” se intendi scaricarla e conservarla altrove, rimuovere il flag selezionando “Conserva per sempre”, per far sì che dopo 30 giorni venga automaticamente cancellata, selezionare “Elimina” se decidi di cancellarla subito.
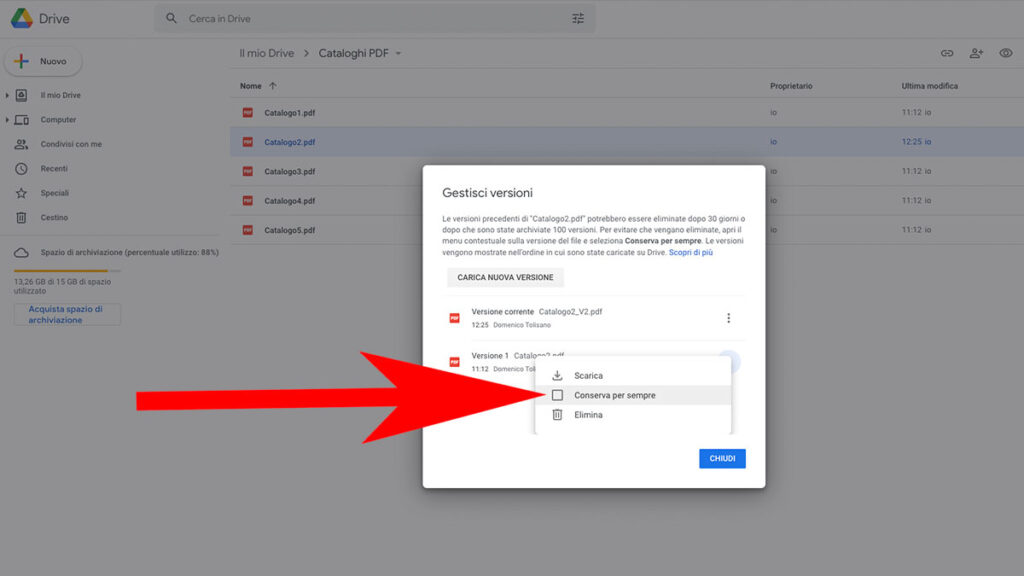
Attenzione: tieni conto che le versioni precedenti vengono eliminate comunque dopo che ne sono state archiviate più di 100, ma non credo che ciò possa accadere, giusto?… 🙃
Nella maggior parte dei casi, come potrebbe essere quello di cataloghi PDF del nostro esempio, supposto che si tratti di file mediamente voluminosi (intorno ai 40-50 MB), sarà più che sufficiente conservare solo la versione precedente, tutte le altre, e comunque tutte quelle che superano i 100 MB, è meglio eliminarle subito: a mio avviso, nel caso di account gratuiti, occupano fin troppo spazio.
Per cui assicurati che sia flaggata la casella “Conserva per sempre” al più nella versione precedente; tutte le altre versioni puoi scaricartele, conservartele altrove e cancellarle subito, così ottieni spazio utile nel tuo account Google Drive.
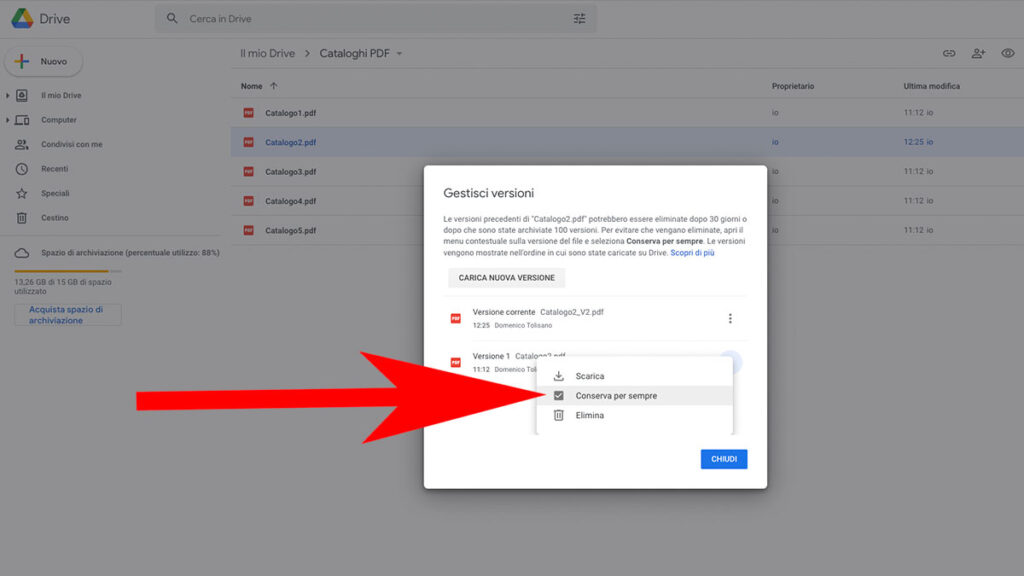
Per concludere, clicca sul pulsante “CHIUDI” in basso a destra sulla finestra di dialogo “Gestisci versioni”, e il gioco è fatto: il file è stato aggiornato e non dovrai preoccuparti di aggiornare il link iniziale che hai ottenuto per quel file, perché punterà al nuovo che hai caricato, la “Versione corrente”, anche se appare nominato sempre allo stesso modo.
Nella speranza di esserti stato d’aiuto, commenta il post per un darmi un feedback.
Contattami per saperne di più o richiedere una prima consulenza gratuita! 😉